How to Fix the “There Has Been a Critical Error on Your Website” WordPress Error
If you’ve ever seen the “There has been a critical error on your website” WordPress error, then you know how frustrating it can be. This error is usually caused by a plugin or theme compatibility issue, and it can be very difficult to track down and fix.
In this article, we’ll show you how to fix this WordPress error. We’ll also share some common causes of this error so you can avoid them in the future.
What Causes the “There Has Been a Critical Error on Your Website”?
The “There has been a critical error on your website” error is usually caused by a plugin or theme compatibility issue. It can also be caused by a corrupted .htaccess file, a PHP error, or a memory limit issue.
In most cases, this error is caused by a plugin or theme that is not compatible with the version of WordPress you are using. If you recently updated WordPress, then it’s likely that one of your plugins or themes is causing the issue.
Another common cause of this error is a corrupted .htaccess file. This file is located in your WordPress root directory and it controls how your website behaves. If this file becomes corrupt, it can cause all sorts of errors on your website.
Finally, this error can also be caused by a PHP error or a memory limit issue. If you are seeing this error, something is likely wrong with your website’s code. You may need to contact your web host or a developer to help you fix the issue.
How to Fix the “There Has Been a Critical Error on Your Website” WordPress
Now that we’ve covered some of the common causes of this error, let’s take a look at how to fix it. We’ll start with the most common cause of this error: plugin and theme incompatibility.
If you recently updated WordPress, then it’s likely that one of your plugins or themes is causing the issue. To fix this, you’ll need to disable all of your plugins and themes. You can do this by connecting to your website via FTP and renaming the “plugins” and “themes” folders.
Once you’ve renamed these folders, try accessing your website again. If the error is gone, then it was likely caused by a plugin or theme. To find out which one is causing the issue, you’ll need to enable them one at a time until you find the culprit.
If disabling your plugins and themes doesn’t work, then the next step is to check for a corrupted .htaccess file. You can do this by connecting to your website via FTP and downloading the .htaccess file.
Once you have the .htaccess file, open it in a text editor and look for any strange code. If you see anything that looks out of place, delete it and save the file. Then, upload the file back to your website and try accessing your site again.
If the above steps don’t work, then you may be dealing with a PHP error or a memory limit issue. These issues are usually more difficult to fix and will require help from a developer or your web host.
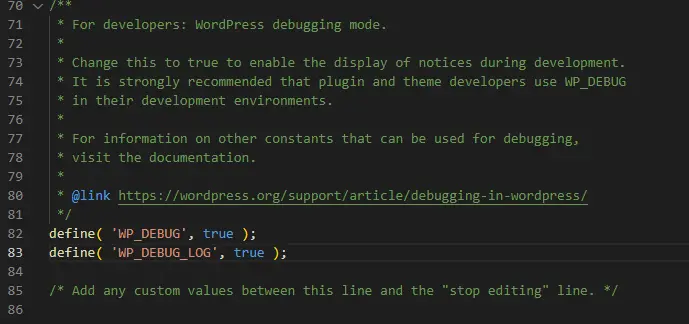
If you can’t pinpoint the real culprit, you need to enable wp_debug. Add the following lines to wp-config.php under the root of your WordPress installation:
define( 'WP_DEBUG', true );
define( 'WP_DEBUG_LOG', true );These 2 will allows WordPress to print out errors to each web page.